Table of Contents [expand]
最終更新日 2024年04月25日(木)
この機能は非推奨で、多要素認証に置き換えられています。
2 要素認証 (2FA) を以前有効にした場合、多要素認証を使用するよう自動的に移行されます。ご使用の認証システムアプリとリカバリコードは、MFA の検証方法として引き続き機能します。2FA バックアップとして設定されている電話番号は、検証方法として一定の期間使用できます。
2 要素認証を使用すると、メールアドレスとパスワードでサインインした後に確認コードの入力が求められ、Heroku アカウントにセキュリティのレイヤが追加されます。
ご使用のスマートフォンのアプリケーションによって確認コードが生成されます。潜在的な攻撃者があなたのアカウントにアクセスするには、あなたのメールアドレス、パスワード、電話番号が必要になります。
すべてのユーザーがアカウントの 2 要素認証を有効にすることをお勧めしています。
2 要素認証を有効にする
2 要素認証を有効にすると、現在のセッション以外のすべてのセッションからログアウトされ、API キーが再生成されます。SSH ベースの Git プッシュには影響ありません。
Enable two-factor authentication (2 要素認証を有効にする) ボタンをクリックし、画面上の案内に従って、Dashboard のアカウントページ で 2 要素認証を有効にできます。

ご使用のスマートフォンに認証システムアプリをダウンロードします。お勧めは Google Authenticator または Authy ですが、他の認証システムアプリも利用できます。

ダウンロードした認証アプリで、[Dashboard] ページに表示されているバーコードをスキャンします。

デバイスを認証するには、スマートフォンに表示される 6 桁のコードを入力します。これで、ご使用のアカウントで 2 要素認証が有効になりました。
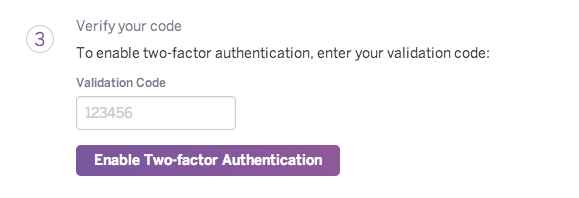
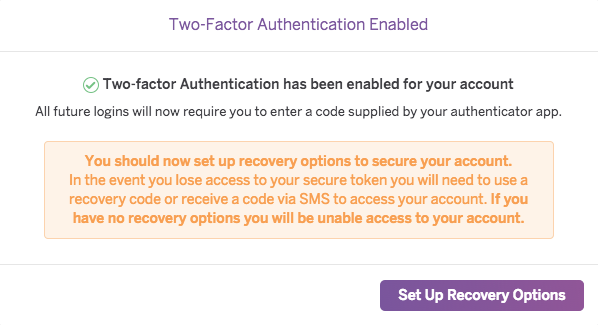
リカバリオプションを設定する
スマートフォンの認証システムアプリを設定すると、電話番号を追加して認証するよう求められます。認証システムアプリにアクセスできなくなり、リカバリコードにもアクセスできない場合には、アカウントへのアクセスを復旧するために、ログイン時に自分の電話番号に SMS を送信してもらうことができます。アカウントにアクセスできなくなってしまわないように、電話による SMS バックアップリカバリを強くお勧めします。
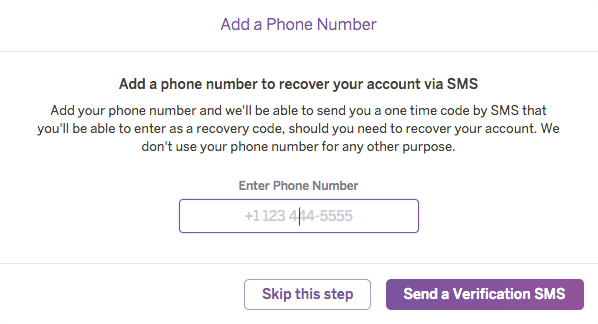
Heroku では、設定コードが含まれた SMS を送信して電話番号を認証します。Heroku からご使用の電話番号にメッセージを配信できない場合があります。その場合は、SMS の設定をスキップし、別の方法でリカバリコードをダウンロードして、アクセス可能な安全な場所に保管してください。SMS リカバリの設定で問題が発生した場合は、2fa-feedback@heroku.com までメールでお知らせください。
Google Voice などの VoIP の番号を 2 要素認証の SMS リカバリに使用しないでください。メールアドレスなどのオンライン ID が漏洩した場合、攻撃者が VoIP の電話アカウントにアクセスしてリカバリメッセージを受信し、ご使用の Heroku アカウントにアクセスできてしまう可能性があります。また、オンラインインターフェースなどを通じて攻撃者が SMS メッセージを不正に利用できないように、ご利用の電話アカウントのサブスクリプションが安全であることも確認してください。
リカバリコードをダウンロードするよう求められます。リカバリコードは、1 回しか使用できず、ご使用の認証システムアプリ経由または SMS で配信される 2FA コードの代わりとして使用できます。
2 要素認証を有効にしたら、リカバリコードをダウンロードしてプリントし、安全な場所に保管してください。電話をなくした場合に、保管しておいたリカバリコードを認証に使用できます。安全上の理由から、お客様が電話を紛失した場合、SMS でリカバリできない場合、およびリカバリコードにアクセスできない場合、Heroku Support では 2 要素認証が有効になっているアカウントへのアクセスを復元できない可能性があります。
コマンドラインインターフェースで 2 要素認証を使用する
ご使用のアカウントで 2 要素認証が有効になると、次にコマンドラインインターフェースを使用するときに、再認証を求められます。
heroku update を実行して、ご使用の CLI が 2 要素認証に対応している最新のバージョンであることを確認してください。
メールアドレスとパスワードを入力した後、電話に表示される認証コードを入力すると認証できます。
$ heroku login
Enter your Heroku credentials.
Email: email@example.com
Password: password
Two-factor code: 123456
...
リカバリコードを使用する
2 要素認証用デバイスにアクセスできなくなっても (たとえば、電話を紛失したり、電話が消去されたりしても)、アカウントにログインできます。アカウントパスワードを入力した後で 2 番目の要素の入力を求められたら、Enter a Recovery Code を選択します。2 要素認証用デバイスに表示されるトークンの代わりに、いずれかのリカバリコードを入力できます。各リカバリコードは 1 回しか使用できません。
アカウントにログインしたら、アカウントページで 2 要素認証を再設定します。
ロックアウトから復旧する
2 要素認証の問題によってロックアウトされた場合は、パスワードをリセットしないでください。
ロックアウトを防ぐには、常にリカバリコードをダウンロードして安全な場所に保管し、SMS の番号が最新になるようにしてください。リカバリコードを入手するには、アカウントページから View Recovery Codes (リカバリコードを表示) をクリックします。
何らかの理由で、2 要素認証用デバイスにもリカバリコードにもアクセスできなくなってしまった場合は、アクセスを回復する方法がさらに 3 つあります。
- ブラウザで Dashboard にログインしている場合は、Settings ページでアカウントの 2 要素認証をオフにできます。パスワードの入力を求められます。
- コンピュータ上に有効な CLI セッションがある場合は、CLI を使用して、
heroku 2fa:disable コマンドで 2 要素認証をオフにできます。パスワードの入力を求められます。 - SMS の番号を設定した場合は、SMS 経由で 2 要素認証コードを入手できます。ログイン時に Get a code via SMS を選択します。
上記のいずれの方法も利用できない場合、アカウントへのアクセスを回復できる保証はありません。支援が必要な場合は、account-lockout@heroku.com までメールでお問い合わせください。アカウントの所有権を確認できた場合のみ、当社で 2 要素認証を無効にできますが、常にできるとは限りません。
モバイルデバイスを変更する
新しいモバイルデバイスに変更する場合は、2 要素認証を無効にしてから、新しいデバイスを使用してもう一度有効にする必要があります。まだ古いデバイスが操作可能な場合は、古いデバイスの認証システムアプリを使用してログインします。ネットワークに接続していなくても動作します。もう古いデバイスを利用できない場合は、上記で説明したリカバリコード、または他のリカバリ方法を使用します。
古いモバイルデバイスのバックアップを新しいデバイスに復元する場合も、2 要素認証の再設定が必要になる可能性があります。セキュリティ上の理由から、2 要素認証の設定は Google の認証システムアプリではバックアップされません。他のアプリケーションの場合は異なる可能性があります。
iPhone を使用する場合は、iPhone バックアップの暗号化を有効にすると、多くのパスワードが復元後も保存されています。一部のユーザーから、この方法で Google の認証システムアプリを復元できたという報告がありました。
2 要素認証を無効にする
Dashboard のアカウントページ で 2 要素認証を無効にできます。セキュリティ強化のために、パスワードの入力を求められます。このコマンドとパスワードを使用して、CLI から無効にすることもできます。
$ heroku 2fa:disable